Clair Obscur: Expedition 33 looks stunning in Unreal Engine 5, but it can be a bit heavy on performance. Here’s a guide to the best graphics settings for smoother gameplay without sacrificing visuals.
Optimize Clair Obscur: Expedition 33 on PC Without Killing the Vibes
Clair Obscur: Expedition 33 is a visual stunner, thanks to Unreal Engine 5. The character designs? Gorgeous.
The environments? Total eye candy. But that beauty does come at a price—especially when combat gets wild and particle effects start flying. If your FPS is taking hits, don’t worry.
We’ve got the best graphics settings to help you get the most out of the game on PC.
Best Graphics Settings for Clair Obscur: Expedition 33 on PC
All the settings are neatly grouped under one tab, which makes tweaking things super convenient. The biggest FPS improvements come from adjusting the Rendering category, but we’ll go through every major section to help you get the smoothest performance.
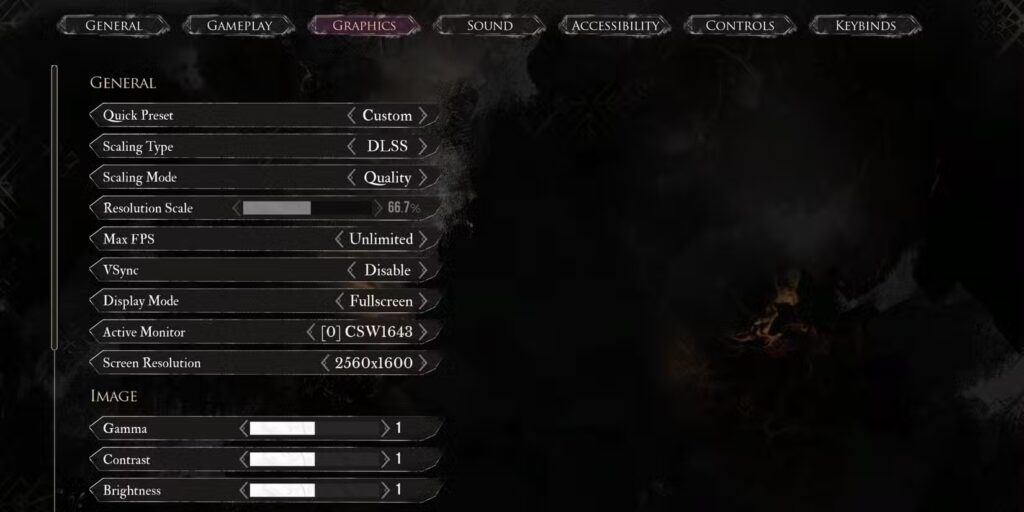
General Settings
| Setting | Best Option | Notes |
| Quick Preset | Custom | We’re customizing everything, so no need for the built-in presets. |
| Scaling Type | DLSS / XESS | DLSS works great for Nvidia RTX users. No FSR support yet, so AMD users can use XESS for now. |
| Scaling Mode | Quality | Balanced is okay, but quality keeps visuals crisp. |
| Max FPS | Unlimited | Let your system run free. |
| Vsync | Off | Keeps input lag low, which is important for those quick parries and dodges. |
| Display Mode | Fullscreen | Fullscreen gives the best performance, but borderless works fine too. |
| Screen Resolution | Native | Stick with your monitor’s native res. |
Image Settings
- Gamma / Contrast / Brightness – Totally up to personal preference.
Post Process Settings
| Setting | Best Option | Notes |
| Motion Blur | Off | Just makes the screen messy—skip it. |
| Film Grain | On | Optional, but helps with the game’s mood. |
| Chromatic Aberration | On | Adds a cinematic touch. |
| Vignette | On | Subtle but stylish. |

Rendering Settings
| Setting | Best Option | Notes |
| Anti-Aliasing | High | Upscaling takes care of most edge smoothing. |
| Shadows | Medium | Saves FPS without ruining the vibe. |
| Global Illumination | High | Looks great and runs well. |
| Reflection | Medium | Keeps reflective areas from tanking performance. |
| Post Process | Epic | Barely impacts FPS, so go all out here. |
| Texture | Depends on VRAM | 6GB = Low-Medium, 8GB = High, 8–16GB = Epic |
| Visual Effects | High | Lower it if fights feel choppy. |
| Foliage | High | Helps environments stay lush. |
| Shading | Medium | A good middle ground. |

These settings were tested on a solid setup—Intel i9-14900HX, RTX 4080, 32GB RAM—and managed a smooth average of 75–80 FPS, with occasional dips to 50. Not perfect, but way more playable than default. And honestly? It still looks damn good.
Related Articles:
- How to Beat Chromatic Ramasseur in Clair Obscur: Expedition 33 – Boss Guide & Rewards
- All Journal Locations in Clair Obscur: Expedition 33 – Complete Guide for “Follow the Trail”
- How to Open the Paint Cage in Inside the Monolith – Clair Obscur: Expedition 33
- How to Use the Camp in Clair Obscur: Expedition 33 – All Camp Features Explained
Follow us for more Games Guides