Experiencing crashes or a black screen in DOOM: The Dark Ages on PC? Here are quick and effective fixes to get you back to demon-slaying action without the technical headaches.
How to Fix Crashes and Black Screen Issues
There’s nothing quite like slaying demons and pulling off brutal Glory Kills in DOOM: The Dark Ages. But if the game crashes at launch or gets stuck on a black screen, it can kill the momentum real fast.
While id Software is likely to patch these issues soon, you don’t have to sit around waiting. Below are a few tried-and-tested fixes you can apply right now to get the game running smoothly.
️ Fixes for DOOM: The Dark Ages Crashing & Black Screen on PC
✅ 1. Verify Game Files
Sometimes it’s just a corrupted file or two causing all the trouble. Here’s how to check:
- Steam: Right-click on the game > Properties > Installed Files > “Verify integrity of game files.”
- Xbox App: Right-click the game > Manage > Files > “Verify and Repair.”
- Battle.net: Click the gear icon next to the Play button > “Scan and Repair.”
Let the process run—if any files are missing or broken, your launcher will re-download them.
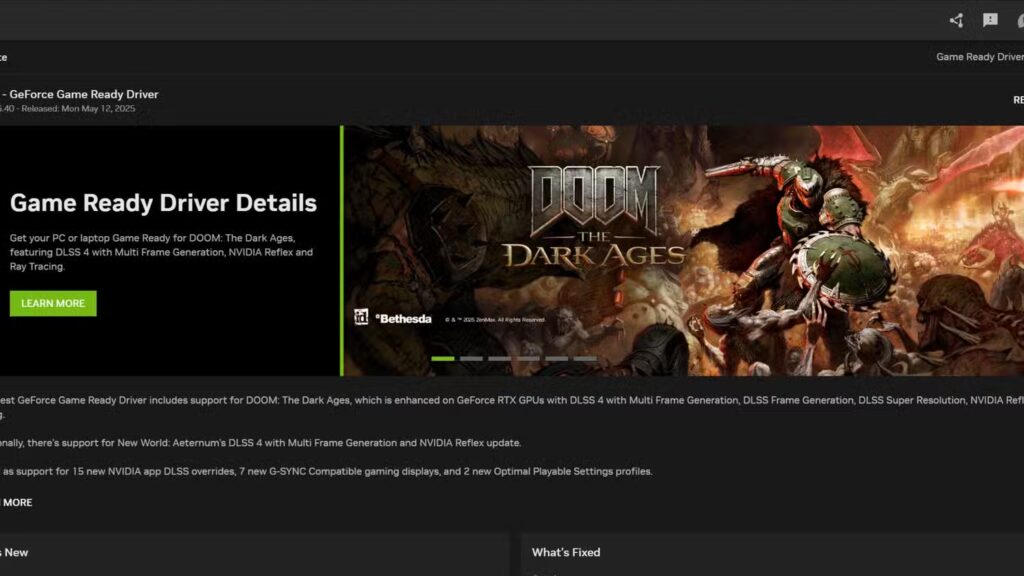
2. Reinstall GPU Drivers (Clean Install Recommended)
The latest graphics drivers are optimized for DOOM: The Dark Ages—but they could also be part of the problem.
Here’s how to safely update:
- Use DDU (Display Driver Uninstaller) to fully remove your current GPU drivers.
- Download the latest driver from your GPU manufacturer:
- Nvidia: Version 576.40
- AMD: Version 25.5.1 or higher
- Nvidia: Version 576.40
- Install the new driver and reboot your PC.
A clean install removes lingering bugs or conflicts and often solves launch issues.
⚙️ 3. Adjust Graphics Settings & Switch to Borderless Window Mode
Even high-end rigs can struggle if the game settings are too aggressive right out of the gate.
Try this:
- Change Window Mode to Borderless Window (often more stable than Fullscreen).
- Temporarily lower settings like:
- Shadow Quality
- Reflections
- Texture Pool Size
- Shadow Quality
- Disable Frame Generation if you’re experiencing instability.
After applying these changes, restart the game and see if the crashes stop.
4. Disable Third-Party Overlays
Apps like Discord, Steam, Razer Synapse, or MSI Afterburner might inject overlays that conflict with the game engine.
To test:
- Turn off in-game overlays from these apps.
- Fully close them in the background before launching DOOM: The Dark Ages.
This simple step has fixed launch and crash issues for a ton of players.
Final Tips
If you’ve tried all the steps above and the game still won’t launch or keeps crashing:
- Try launching the game as an Administrator.
- Temporarily disable any antivirus software to check for interference.
- Ensure Windows is fully updated.
Once everything’s running smoothly, crank those settings back up and get back to doing what you do best: ripping and tearing.
Related Article:
- Best Combat Shotgun Upgrades
- All Chapter 2 Collectibles
- All Collectibles in Chapter 1
- Best PC Settings for DOOM: The Dark Ages
For more Games Guide follow us